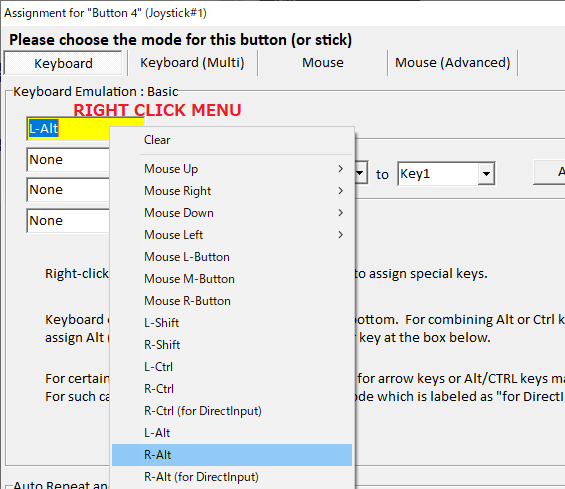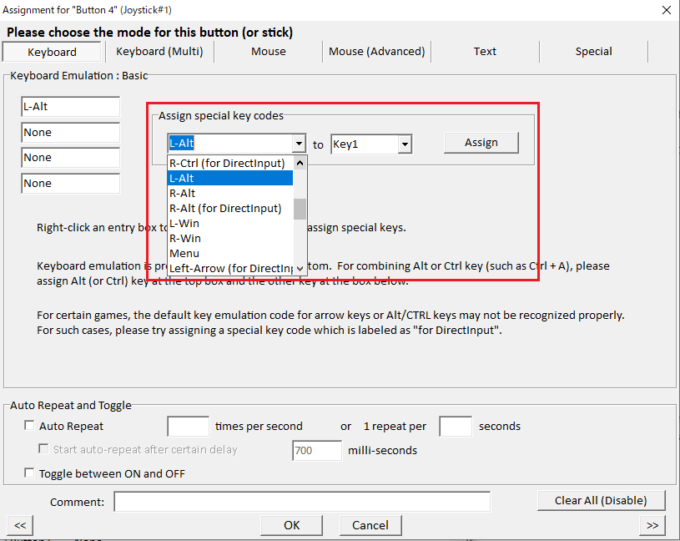Button assignment for a certain key doesn’t work (such as ALT, CTRL key)
You may find that JoyToKey works well for most cases, but the key emulation somehow doesn’t work for a certain key such as ALT or CTRL or arrow keys.
This may be because Windows has more than one keys for certain keys such as CTRL or ALT or arrow keys. For example, there is an ALT key to the Left of the space key, and there is another ALT key to the Right of the space key. So depending on the target application, it may be expecting a different key code such as Left-ALT or Right-ALT key code.
Indeed, JoyToKey supports multiple key codes for certain keys, and it may be worth to try assigning other key codes as shown below.
In the button assignment window, go to “Assign special key codes” section in Keyboard tab, and you’ll see a few variations like “L-Alt“, “R-Alt“, and “R-Alt (for Direct Input)“.
Select one of them and press “Assign” button to use the specific key code.
- L-Alt is meant for the left ALT key
- R-Alt is meant for the right ALT key
- R-Alt (for Direct Input) is yet another key code and sometimes used by games
In case you want to combine the ALT key with another key input, please refer to How to emulate a key input with a CTRL (or ALT) key held down.
Right-click menu
Alternatively, you can also specify different key codes by right-clicking on the assignment text box and selecting the different key code.