Quest 3 は PC VR ゲームをワイヤレスでプレイする環境としてとても優れています。
ただ、PC VR をストリーミングするためのソフトウェアとして、以下のような選択肢があり、
- Virtual Desktop
- Steam Link
- Meta Quest Air Link (旧 Oculus Air Link – 2024年2月から名称が変わりました)
また、エンコーディング方式にも様々な種類があり、最適な組み合わせを見つけるのは容易ではありません。
実際、海外の掲示板などだと、人によってこっちの方が良かった、あっちの方が良かったという意見がピンキリです。それは当然で、PCのスペックやネットワーク環境が違えば、どれが最適かという選択が変わるのは当然です。
当方の環境としては、
- PCがボトルネックにならない (RTX4090)
- ネットワークがボトルネックにならない (Wi-Fi 6E + 2.5Gbps接続)
という前提で調べてみたところ、対象ソフトによって多少相性はありますが、個人的には Virtual Desktop も Quest Air Link も Steam Link も、どれも十分実用的に使えると感じました。
どれも一長一短があり、また人それぞれの環境によってもベストな設定は異なるのですが、大まかにどのような特徴があり、どのような基準で選べばよいかをまとめました。
はじめに:PC VR を Quest 3 でワイヤレスに利用するには?
Quest 3 で PC VR をワイヤレスでプレイするためには、映像を無線LAN経由でストリーミングする必要があり、そのためには以下のものが必要になります。
- Quest 3
- ゲーミングPC
- 無線LANルーター
- PC VR ストリーミングのためのソフトウェア
特に、安定した Wi-Fi 通信が必要となるため、できれば以下の環境を用意します。
- PCと無線LANルーターは 1Gbps 以上の有線LANでつなぎ
- Quest と無線LANルーターは、同じ部屋の中で Wi-Fi 6 (802.11ax) 接続

さらに可能であれば、以下の環境を用意できれば理想的です。
- PCと無線LANルーターを 2.5Gbps イーサーでつなぐ
- WiFi 7 や WiFi 6E 対応無線LANルーターを使い、6GHz帯の無線で接続する
- ワイヤレス PC VR 専用に無線LANルーターを用意し、その他の機器はつながないようにする
6GHz帯は航空レーダーや気象レーダーとの干渉もなく、また対応機器も少なく電波が空いているため、スムーズな通信が期待できます。ですが 5GHz帯でも専用ルーターを用意し至近距離で使う分にはそれほど差がなく運用できました。
PC VR ストリーミングのためのソフトウェア
ストリーミングソフトウェアとしては、現在では以下の3つのソフトウェアから選ぶのが有力です。
- Steam Link (無料)
- Quest Air Link (無料)
- Virtual Desktop (有料)
他にも ALVR (無料) というソフトもあり自分も以前は愛用していたのですが、今となっては上記3種のソフトに比べて積極的に選ぶ理由は少ないと思います。ただオープンソース化されているので、自分でプログラムをいじってみたい・細かくカスタマイズしたいという人には面白いかもしれません。
さて、どのソフトを利用するのが最適なのかですが、PCのスペックや無線LANネットワークの安定性、またゲームの特性などにもよって、一概には言えません。海外の掲示板などの情報を調べても、人それぞれ環境が異なり、どれが良いという意見はバラバラのようです。
どれを利用するか迷っているのであれば、とりあえず以下の順番に試してみるのが良いと思います。
「Steam Link」 – 設定がとても簡単
Steam Link は、Steam を運営している Valve が最近リリースされたばかりの、新しい選択肢です。
他のソフトウェアに比べて、以下のような特徴があります。
- セットアップがとても簡単
- すぐにSteam VR Home が表示され、ゲームを起動するのが簡単(それに特化されたデザイン)
- ストリーミング経由でのレイテンシー(遅延)が他のソフトに比べて小さいケースが多い
- “Fobeated Encoding” を利用しており、同じエンコーディング・ビットレートで比較すると、他のソフトに比べて中心部の画質が高い(その分周辺部の画質が落ちる)
- リリースされたばかりで、設定できる項目が少ないが、これからの開発に期待が持てる
セットアップはとても簡単で、PC に Steam が入っていれば、あとは Quest で 「Steam Link」アプリ(無料)をダウンロードして、指示に従っていくだけです。
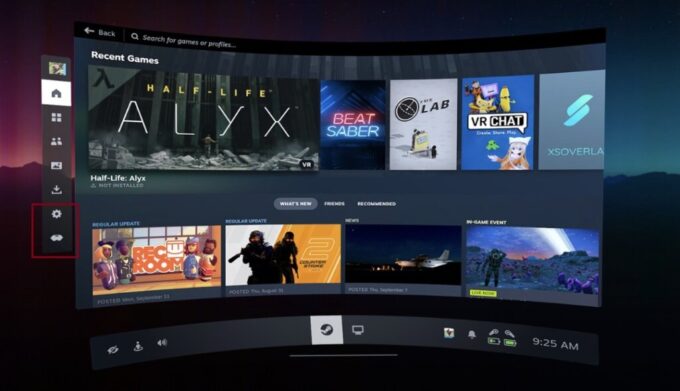
設定も簡単で、上記スクリーンショットの左メニューから直感的にアクセスできます。
映像のエンコーディングとしては、カスタマイズされた H.265 を使っているようです。初期状態ではビットレート自動になっていますが、設定から変更することで最大 350Mbps の速度まで指定できます。
また、デフォルトの “Encoded Video Size”(Fobeated Encoding で細かく描画する中心部)が小さいので、その数値はできるだけ大きくした方がきれいに見えると思います。
ビットレートと Encoded Video Size 共に最大に設定すれば、画質に関しては悪くないレベルになります。レイテンシー(遅延)も比較的少なく、バランスが取れている印象でした。
無料で簡単にセットアップできるので、PC VR を体験するのにまず Steam Link から試してみることをお勧めします。Meta Store から「Steam Link」アプリをダウンロードして、是非試してみてください。
「Meta Quest Air Link」 – 超高画質PC VRを目指せる
無料の Meta Quest アプリ(旧 Oculus アプリ)の Air Link を利用すれば、Steam VR のゲームに加え、Oculus Rift 用の VR ゲーム(例えば「Asgard’s Wrath 2」の前作である「Asgard’s Wrath」)もプレイできます。
また、PCとネットワーク環境のスペックが強く、とにかく最高画質を目指したいという人にも、Air Link が有力な選択肢となります。
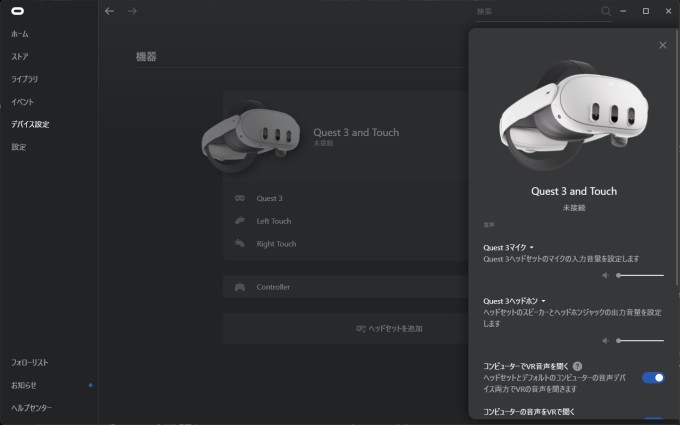
Air Link の特徴としては以下のような点が挙げられます。
- H.264 エンコーディングで最大850Mbps程度までの超高ビットレートを利用できる
- Steam VR ゲームだけでなく、Oculus Rift用のVRゲームもプレイできる(Asgard’s Wrath, Loan Echo など)
- 詳細設定を変えるためにOculus Debug Tool という別ツールを使う必要があり、また安定して運用するためには、その他にも色々考慮すべき点が多く、初心者にはハードルが高い
正直、万人向けとは言えず、安定運用できるようになるまで色々面倒だったのですが(詳細は後日まとめる予定です)、結論から言うと、Air Link で 800Mbps超のビットレート運用は可能で、その場合無線でストリーミングしている(データが圧縮されている)というのが分からないほどの高画質にすることが可能です。
どれぐらい高画質を目指せるのかの具体例は、次に Virtual Desktop を紹介した後に比較します。
「Virtual Dekstop」 – 有料だが一番安定して設定が豊富
Virtual Desktop は有料ソフトですが、継続的に開発が行われており、セットアップも簡単で、安定性・評判も高いです。
また、PC VR ゲームをプレイするだけでなく、PC のディスプレイとして利用することもでき、例えば VR でない普通のゲームをストリーミングしてプレイすることなどもできてしまいます。
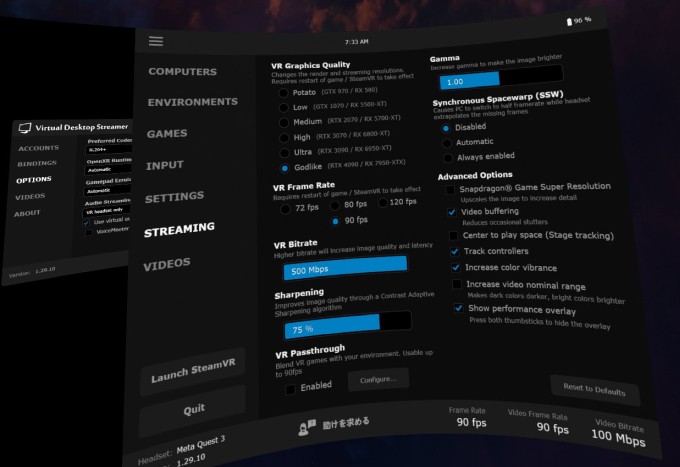
PC VR に関しても、Virtual Desktop には豊富な設定項目があり、以下のように様々なエンコーディング方式が選べ、ビットレートを始めとして多彩な設定を指定することができるので、様々な環境(PCスペック、ネットワーク速度)に応じて最適な設定を選んで利用することができます。
対応しているエンコーディング方式
- H.264 (最大200Mbpsまで)
- H.264+ (最大500Mbpsまで)
- HEVC 10bit (最大200Mbpsまで)
- AV1 (最大200Mbpsまで)
ですが、エンコーディングの世代(性能・画質)で選ぶよりも、基本的には無線LAN通信で安定運用できる範囲の最大ビットレートを見つけ、それに対応するエンコーディング方式を選ぶのが良いと思われます。
例えば、ビットレート500Mbps で安定して通信できるなら H.264+ 方式を選択し、一方 200Mbps がギリギリなら AV1 方式もしくは HEVC 10 bit を利用するといった感じです。
AV1エンコーディングについて
AV1エンコーディング方式は、(同じビットレートであれば)高画質と言われており、Quest 3 とVirtual Desktop とRTX 40 シリーズもしくはRadeon RX 7000シリーズのグラボを組み合わせた場合のみ利用できます。
ですが、当方で AV1 @ 200Mbps で試してみた限りでは、データ圧縮に以下のような特徴があるようで、個人的には正直VRゲームストリーミングにはあまり向かないのではと感じました。
- 静止している、もしくは画面内でゆっくりと動いている場合には画質が綺麗
- 一方、アクションゲームやレースゲームなど、画面が早く大きく動く場合には、圧縮ノイズが顕著に見えます
AV1 は、静止した状態、もしくは画面の動きがゆっくりした場合を維持すれば、確かにビットレートの割には高画質にはなるようですが、画面の動きがある程度大きくなると、ボヤボヤしたノイズが大きくなりとても高画質とはお世辞にも言えなくなります。
個人的にはとても常用したいとは思えず、動きの大きなVRゲームをプレイするのであれば他のエンコーディング方式も試して選んだ方が良いと思います。
Air Link ビットレート850Mbpsストリーミングの威力
エンコーディングの方式によって、データ圧縮量(同じ画質あたりのデータ量)が変わってくるわけですが、そういったアルゴリズムによる違いはせいぜい数十パーセントといったところです。
一方、AV1 200Mbps と H.264 850Mbps を比較すると、データ転送量で4倍以上も差があるわけで、画質の差は歴然となります。
以下のスクリーンショットは、「The Forest」というゲームのVR版で、特に木や草といったデータ量が多い場面です。
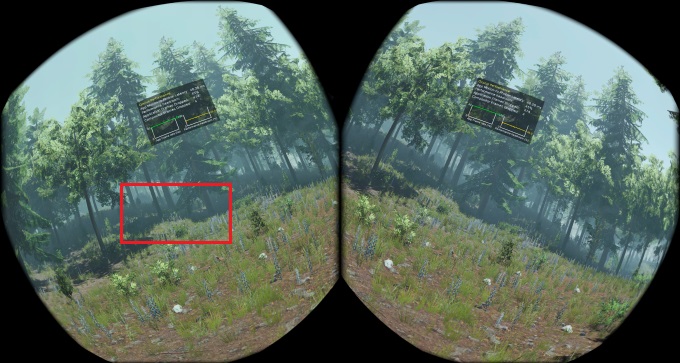
左の赤枠で囲ったエリアで、木の陰に隠れた草がストリーミングのエンコーディング形式、ビットレートによってどう変わるのかを比較してみました。
Virtual Desktop: AV1 @ 200Mbps

まず、高画質と言われているAV1 エンコーディングです。コントラストがハッキリしている手前の草はきれいに描画されているのですが、木の下の陰になっているエリアで草がボヤボヤして(データ詳細が失われすぎていて)よく見えません。
Virtual Desktop: H.264+ @ 400Mbps

Virtual Desktop でも、H.264+ エンコーディングを選べば 400~500Mbps まで選ぶことができます。
AV1 200Mbps に比べれば、木の下の陰のエリアでも草があることは分かりますが、それでも草が何本あるのか数えるのは難しく、細かい輪郭は失われてしまっています。
Air Link: H.264 @ 600Mbps

Oculus Air Link を使って、600Mbps までデータ転送量を上げると、より草の輪郭がハッキリ見えてきます。先ほどまでのケースに比べると、画質の劣化が軽減されていることは明らかです。
Air Link: H.264 @ 850Mbps

この画像では少しわかりづらいですが、右の木の陰の下の草などを見比べれば 850Mbps の方がさらに精彩に描画されていることが分かります。ここまでくると、ほとんどワイヤレスストリーミングによるデータ圧縮による画質劣化が分からないと言ってよいぐらいのレベルで、PC VR 専用機器を Display Port 有線でつないだ場合に比べても違いを見つけるのが難しくなってきます。
ただしレイテンシー(遅延)は60ms程度まで上がってしまうので、画質とのトレードオフになり、レイテンシーを下げたい場合にはビットレートを下げてバランスを取ることになります。
個人的には Bitrate 850Mbps, Latency 60ms でも(音ゲーなどでなければ)十分プレイは可能でVR酔いなどもなかったですが、人によってはもう少しビットレートを落としてレイテンシーを改善した方がバランス良くなるかもしれません。
例えば、600Mbps までビットレートを落としてレイテンシー40ms秒台を目指すのもアリかなと思います。
まとめ
この記事では、Quest 3 でPC VRをプレイするのに必要となる、Steam Link, Quest Air Link, Virtual Desktop といったソフトを比較してみました。
とりあえず初めてPC VRを試してみたい場合は、まず無料で使えて設定も簡単な Steam Link がおすすめです。
それだとイマイチ安定しない、自分の環境に合うように色々設定を変えてカスタマイズしてみたいと言うのであれば、有料アプリにはなりますが Virtual Desktop が有力な選択肢となります。
とにかく最高画質を追求してみたいという場合は、Quest Air Link で 600~850Mbps の超高ビットレートで運用を目指してみるということになります。
場面にもよるのですが、例えば先ほどの草むらの表現などから分かる通り、ビットレートが低いとデータ圧縮により細かいところまで表現できない(ボケてしまう)ことがあり、自分としてはこれがワイヤレス PC VR の最大の欠点でした。
ですが、Quest Air Link で圧倒的な総データ量となる 600~850Mbps ビットレートで運用すれば、データロスを軽減でき、ワイヤレスストリーミングによる画質劣化が分からないレベルの高画質を目指せるわけです。とはいえ、Quest Air Link のセットアップと設定にはクセがあり、安定運用できるようになるまでには正直自分も苦戦しました。参考までに後日詳細をまとめてまたアップしたいと思っています。
ちなみに、Quest 3 で ワイヤレス PC VR をプレイしていると、バッテリーの消費が速くあまり長時間プレイできないので、バッテリーを内蔵しているストラップに変えた方が幸せになれると思います。ちなみにMeta純正品は高くバッテリー容量もそれほど大きくない(2330mAhしかない)ので、自分は以下のAmazonで安かった製品を購入しましたが、それで十分でした。

