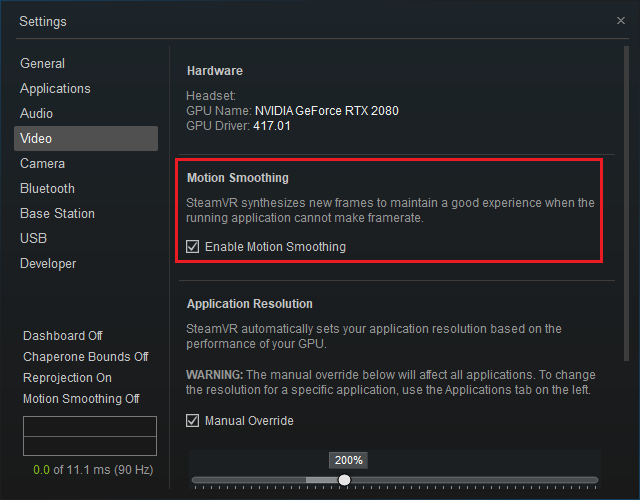注:この記事は2018年に書かれたもので、現在では内容が古くなってしまっています。今 Skyrim VR を楽しむなら、Quest 2 もしくは Quest 3 を使う のがお勧めです。
Skyrim VR 版は、通常の Skyrim に比べて圧倒的に没入感があり、海外旅行をしているような異世界旅行をしている気分になれるのでとてもおススメなのですが、ある程度のスペックのPCに加え、高価なVR用のヘッドセットが必要となります。
Skyrim VR は Steam VR 上で販売されており、HTC Vive, Oculus Rift, Windows MR (Mixed Reality) などのヘッドセットどれでも対応していますが、それらはどれも5万円以上するため、持っている人はコアなゲーマーなど限られていると思います。
それにくらべて、PCにつながないスタンドアロン VR ヘッドセットである Oculus Go (23800円) や、スマホを使った Gear VR (10000円程度) などは持っている人が多いことと思われます。それらを無線LANを使って無理やり PC と連携して Steam VR のヘッドセットとして利用できるという神ソフト ALVR (Air Light VR) が公開されており、当方ではそれで Skyrim VR を普通にプレイできてしまっているので紹介します。

ALVR (Air Light VR とは)
ALVRはPCVRの画面をGear VRやOculus Goに転送して遊ぶためのソフトです。SteamVRのゲームをスタンドアロン型のヘッドセットでプレイすることができます。
ALVRの公式ページはこちら。ALVRは日本人の方が開発しておられるようで、ソースコードがgithub 上で公開されています。インストール方法もページの手順に沿っていけばそれほど難しくありません。
インストール後の使用方法の簡単で、
- ヘッドセット(Oculus Go もしくは GearVR)で ALVR Client アプリを起動し、
- PC 上で ALVR アプリから “Start Server” ボタンを押して、”Connect” ボタンを押す
だけです。その後はパソコンのALVRアプリがサーバーとなり、映像・音声がヘッドセットへ無線LAN経由で転送される仕組みです。
できるだけ遅延を減らすために、パソコンから無線LANルータまではギガビットイーサで有線接続することが推奨されています。今時のパソコンなら 1Gbps のネットワーク接続対応になっているはずですが、古いケーブルやルータを使っている場合は確認してみてください。
パソコンの ALVR アプリから様々な設定をできるのですが、個人的にはできるだけ画質を優先したかったので、下図のようにH.265 HEVC コーデック、最高解像度 (3072×1536)、70Mbps ビットレートを使っています。
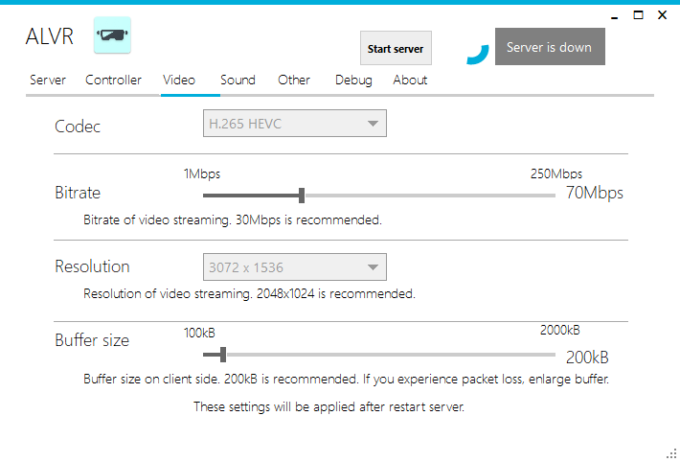
まずは欲張らずにバニラ版で
Skyrim 通常版をプレイしている方は、大量の mod をインストールしてカスタマイズされていることと思いますが、VR 版ではまず最初はそのまま(バニラ版で)始めてみることをお勧めします。というのも、通常版の Skyrim は古いゲームなこともあり、グラフィックスの設定を上げたりいろいろな mod を入れたりても、そこまでハイスペックなPCでなくてもそこそこ快適に動いてしまうのに対して、VR版はかなりシビアだと感じているからです。(ちなみに当方のグラボは GTX 1070 です)
例えば通常版は FullHD (1920×1080) で 60 FPS で余裕でプレイできていたとします。これは 1920x1080x60 = 毎秒124メガピクセルの描画をしていることになります。
しかし、まず VR では 60FPS より高速なフレームレートでないと VR酔いして(気持ち悪くなって)しまうため、Oculus Go で 72 FPS、Vive や Oculus Rift で 90 FPS のフレームレートが要求されます。90 FPS となると1フレーム 11.1 ミリ秒で描画しないといけないため、60 FPS の場合(1フレーム 16.7 ミリ秒)に比べ、かなり条件が厳しくなっていることが分かります。
しかも、両目それぞれに描画するために、必要なピクセル数も上がります。
- HTC Vive や Oculus Rift では 2160x1200x90Hz = 毎秒 233メガピクセル
- Oculus Go + ALVR では 2560x1440x72Hz = 毎秒 267 メガピクセル
- HTC Vive Pro では 2880x1600x90Hz = 毎秒 460 メガピクセル
のように、FullHD のゲームに比べて2~3倍程度の負荷がかかることになります。
ちなみに鋭い方は、さきほど紹介した ALVR の解像度(3072×1536)の設定が、Oculus Go の解像度 2560×1440 より高くなっているのに気づいたかもしれません。これは無駄ではなく、VR ヘッドセットのレンズに投影するときに発生する歪みを補正するために、中心部はより高密度でレンダリングする必要があるから意図的に設定したものです。
以下のビデオで技術的な説明がなされていますが、
要約すると、縦横共に1.4倍程度の解像度(スーパーサンプリング)で描画すると、レンズ補正をしたときに中心部のピクセルが大体一対一ぐらいになるので鮮明に見えるのでお勧めらしいです。
縦横 1.4倍で描画するとなると、
- HTC Vive で 2160×1.4x1200x1.4×90 = 毎秒 457 メガピクセル
- Oculus Go + ALVR で 2560×1.4x1440x1.4×72 = 毎秒 524 メガピクセル
- HTC Vive Pro で 2880×1.4x1600x1.4×90 = 毎秒 903 メガピクセル
という、FullHD 60FPS にくらべて4倍~7倍という莫大なピクセル描画が必要になることがわかります。
・・・というわけで、最初は欲張らずにバニラ版で試してみてと言った理由がお分かりいただけましたでしょうか?mod を入れるのは、一度バニラで始めてみて、スムーズさ・マシンの余裕度を確認してからでも遅くありません。
Skyrim VR の操作方法・おススメの設定
Skyrim VR を Oculus Go + ALVR でプレイする場合、VRコントローラは使えないのですが、普通に XBox コントローラを使用できます。
その場合、基本的な操作方法は通常版Skyrimと同じです。ただ視点移動(左右の回転)だけはヘッドセットと連動することになります。コントローラのスティックでも視点移動はできるのですが、それを多用するとVR酔いしやすく(気持ち悪く)なるので、できるだけ自分の体を動かして移動することをおすすめします。
その他、ゲーム内のメニューから、画質の設定をすませておきましょう。
- 全体的な画質クオリティは、当方 (GTX 1070) では Medium を選びました。
- “Shadow quality” はパフォーマンスに影響が大きいらしいので、Low に下げました。
- “Shadow distance” も同様に最低に減らしました。
- “Dynamic resolution” というチェックをオフにするとキレイになります。
ここまで設定したら、バニラ版をまずはお楽しみください。

(Skyrim VR版 バニラ版 (mod なし) での画面)
ちなみにこのように草が生い茂っている場面では、VR 版のパフォーマンス(PCが重くなるかどうか)を判断したり、解像度のクリアさを確認したりするのに便利でした。例えば ALVR のビットレートを 70Mbps から下げていくと、映像を転送するときにデータがさらに圧縮されてしまうので、中・長距離の草の鮮明さが失われ、緑でぼやけて塗られた感が強くなります。
これでまだコンピュータに余裕があるでしたら、Steam VR の設定から、
- Super Sampling (内部解像度)を上げる
- Async Reprojection はオンのまま
- 一方 Interleaved Reprojection はオフにする
とするとよりキレイに滑らかになります。
最後の Interleaved Reprojection というのは、フレーム落ちしたときに直前のイメージを使い半分のフレームレートで済むという機能です。しかし、それだと 72~90FPS が 36~45FPS となってしまい、スムーズさが失われ酔いやすくなってしまう気がしました。それなら画質を落としてでもフレームレートを維持させた方が体への負担が少ないと思います。
ちなみに、それでもすぐに気持ち悪くなってしまい酔いが厳しいという方は、立ってプレイすることをお勧めします。できるだけ体・頭を動きたい方向に合わせて、実際に自分が動いているんだ(体と映像をシンクロさせる)と楽になります。
Skyrim Special Edition (通常版) と VR版でセーブデータを共有できるのか?
結論から言うと、YesでもありNoでもあります。
VR版のセーブデータフォルダ(例えば C:\Users\<ユーザ名>\Documents\My Games\Skyrim VR\Saves) をバックアップのため名称変更し、その場所に Special Edition のセーブデータフォルダから Windows のジャンクション機能でつなげれば、どちらからアクセスしても同じファイルが見えるようになります。
mklink -J "Skyrim VR版のセーブデータフォルダ" "Skyrim通常版のセーブデータフォルダ"
これでこちらの環境では、ゲームの序盤は同じセーブデータを共有して、通常版でもVR版でも問題なくプレイできていました。ただ、通常版の方でより多くの mod を入れたりして実験していたためか、ある時から気がついたら VR版では読み込めない(無限にロード画面が続く)症状が出てしまい、セーブデータ共有は断念しました。
もしかしたら、バニラ版のままプレイするか、もしくは mod のリストを全く同じにしてプレイすれば、共有し続けられるのかもしれません。何にせよこれは開発元も誰も保証していないリスクのある裏技なので、あまりお勧めはしません。どうしても試してみたい場合は、最悪セーブデータを破壊しかねないので、バックアップを取り、自己責任でお願いします。