Useful TIPS for JoyToKey
Play social games and web games with your favorite joystick!
Many games on the web don't have a native support for joysticks. However, by using JoyToKey, you can control such games with your favorite joystick!
Improve your daily productivity - Assign frequently used functions (shortcuts) for business applications!
There are many users who are improving their daily productivity by assigning frequently used shortcuts for joystick buttons. For example, mouse and 10 buttons on a joystick can help quite a lot for Adobe Creative Suite such as a Photoshop!
Distinguish between left SHIFT key and right SHIFT key
Some games may have a clear distinction between left SHIFT key and right SHIFT key. For such cases, you can choose the appropriate one from "Assign special keys" section.
Similarly, you can also assign other special keys such as "PRINT SCREEN" and left/right ALT/CTRL.
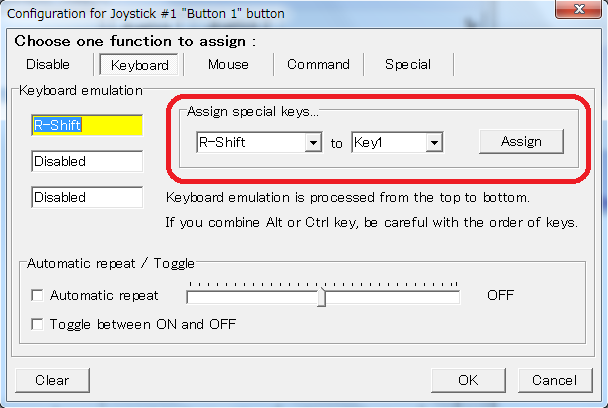
Combine Keyboard + Mouse Click (e.g. CTRL+Click)
Starting from 5.2, you can combine a keyboard and mouse click input, such as SHIFT+Click or CTRL+Click. In the keyboard assignment window, right-click the entry box, and you can assign the mouse click.
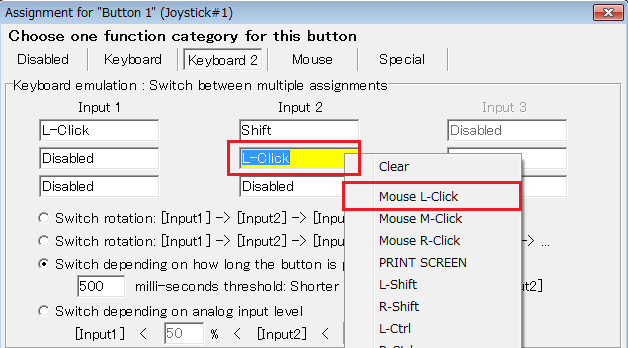
Automatically start JoyToKey during reboot (Windows XP)
For Windows XP, it is very easy to start JoyToKey during PC start up. You just need to create a shortcut and put it in "Startup" folder as follows.
Go to Windows start menu, right-click "Startup" folder (in "All Programs"), and then select "Open" or "Open all users", depending on whether you want to start JoyToKey only for yourself or for all users. Then, copy the shortcut to "JoyToKey.exe" into that folder. If you want to run JoyToKey as an administrator, right-click the shortcut, open "Property", and select "Run this program as an administrator".
Automatically start JoyToKey during reboot (Windows 8, 7, Vista)
If you're okay to start JoyToKey as a regular user privilege, you can use "Startup" folder explained above.
However, if you want to start it with an administrator privilege, it's a bit tricky for Windows Vista (or later) due to UAC (User Access Control) restriction. Even if you select "Run this program as an administrator" in Startup folder, it'll be ignored in order to protect PC from malwares. Instead, you can use "Task Scheduler" tool and create a task which runs at login time with highest privilege.
- Open "Task Scheduler" from Start Menu -> Accessories -> System Tools -> Task Scheduler
- Click "Create Basic Task..." to open task creation Wizard.
- Enter the task name (e.g. "JoyToKey")
- Select the trigger "When I log on"
- Select the action "Start a program"
- Select "JoyToKey.exe" and finish creating the task
- In the main window, go to "Task Scheduler Library" and find the newly created task (refer to the screen below).
- Double click the task, and turn ON "Run with highest privileges" option in "General" tab
- Similarly, go to "Settings" tab, and turn OFF "Stop the task if it runs longer than" and "If the running task does not end when requested, force it to stop"
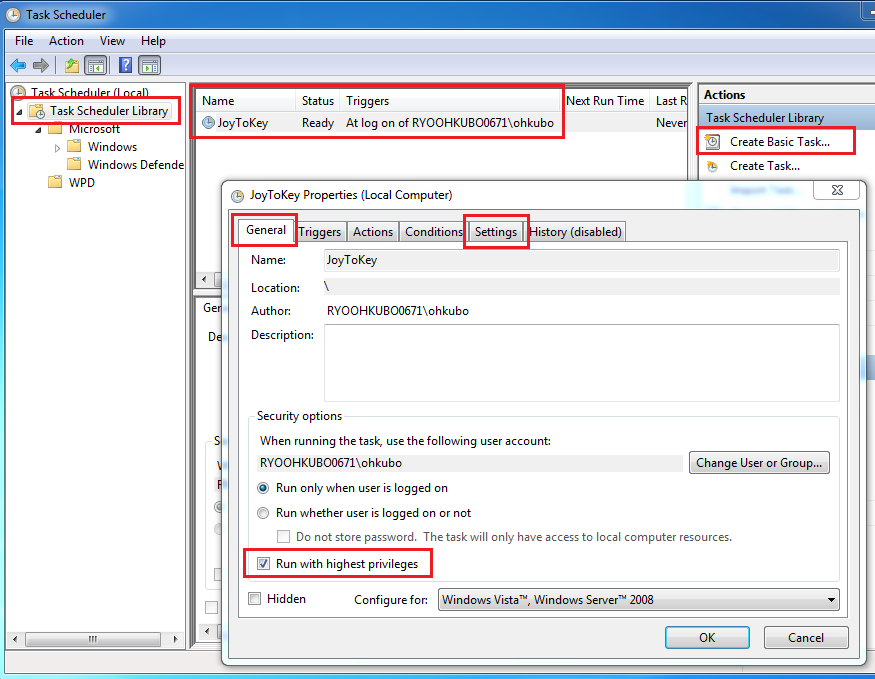
Next: FAQ