パソコンの起動時に、自動的に起動するようにしたい
Windows XP
Windows XP では、JoyToKey へのショートカットを作成し、スタートメニューの「スタートアップ」フォルダに置くだけで、起動時に実行させることができます。
スタートメニューの「すべてのプログラム」→「スタートアップ」フォルダを右クリックして、「エクスプローラー」(自分のみ使用)、 もしくは「エクスプローラー All Users」(どのユーザでも使用)を選びます。そのフォルダの中に、JoyToKeyのショートカットをコピーして置いておきます。
管理者権限で起動させたければ、ショートカットを右クリックし、プロパティで「管理者として実行する」を指定しておきます。
Windows 10, 8, 7, Vista
一般ユーザ権限でスタートするので良ければ、上記の「スタートアップ」フォルダを使う方法が使えます。
ただし、管理者権限で起動させるとなると、Windows Vista 以降では、UAC (User Access Control) 制限のため、ちょっと設定が面倒です。なぜなら、プロパティで「管理者権限として実行する」を指定しておいても、「スタートアップ」フォルダから起動された場合、マルウェア対策ですべて一般ユーザ権限で起動してしまうため、キー入力エミュレーションがうまく動作しない可能性があるからです。代わりに「タスクスケジューラ」を使って、ログイン時に最上位の権限で起動するようなタスクを作れば対応できます。
スタートメニュー → アクセサリ → システム → タスク スケジューラ
「基本タスクの作成」からウィザードに従って、タスク名(例えば「JoyToKey」)を入力した後、トリガは「ログオン時」を選択し、操作は「プログラムの開始」を選びます。
動作は JoyToKey.exe のファイルを選択し、一度タスク作成を完了させます。
その後、一覧から作成したタスクを選び(下図参照)、「最上位の特権で実行する」をチェックします。他にも、設定タブを開き、「タスクを停止するまでの時間」や「要求時に実行中のタスクが終了しない場合、タスクを強制的に停止する」などもOFFにしておきます。
手順はちょっと煩雑ですがこれで、JoyToKey がログオン時に管理者権限で自動的に実行されるようになります。
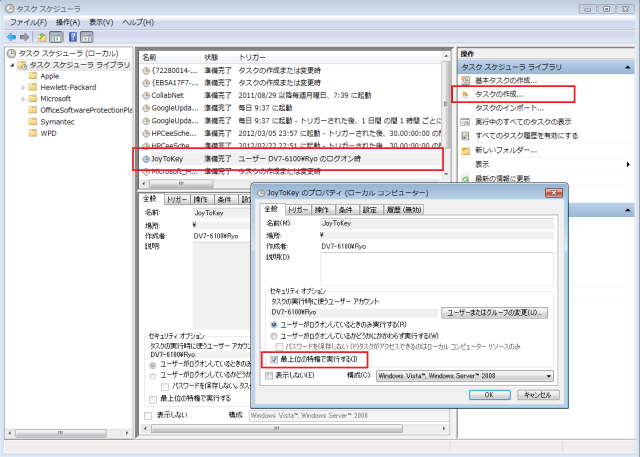
Prev: Windows 7 ~ Windows 10 でうまく動かないソフトがある
Next: ○○というゲームで動作しない、カーソルキーが効かない, etc.